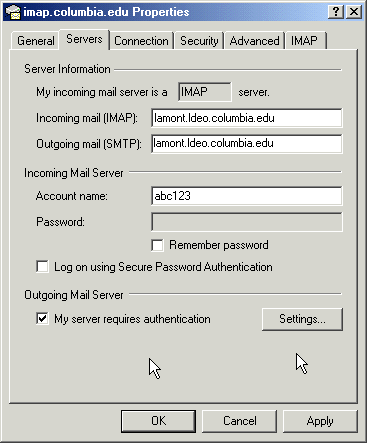Configuring Outlook Express 6.x for Authenticated SMTP: Windows
These instructions refer to Outlook Express version 6.0 running on Windows only. If you are using an earlier version of Internet Explorer you should upgrade at this time to version 6.0
These instructions are ONLY to people using lamont.ldeo.columbia.edu for outgoing mail. If you are using an SMTP (outgoing mail) server provided by a non-Lamont ISP, you do not need to make these changes.
Note that AcIS does not support Outlook Express. We are providing these instructions as a service to customers who may be using Outlook Express anyway. When using an unsupported program, you should be aware that help available from AcIS will be very limited, and there is no guarantee that such programs will continue to work properly with the Lamont e-mail system in the future.
If you are using Norton Anti Virus 2002 and are configured to check outgoing mail, you will need to disable this feature. Here are the instructions
- Start Outlook Express and select Tools, Accounts and
select the Mail tab. Select lamont.ldeo.columbia.edu and click
Properties.
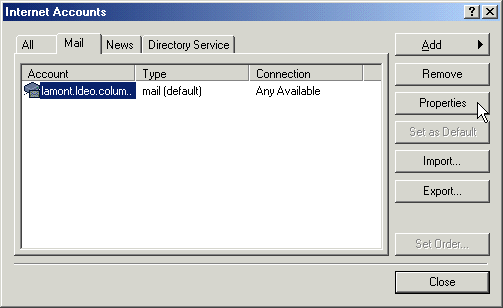
- Click the Servers tab and look at Outgoing mail (SMTP).
If it has lamont.ldeo.columbia.edu,
change it to lamont.ldeo.columbia.edu.
If you are using a non-Lamont ISP's SMTP (outgoing mail) server, STOP NOW. These instructions pertain ONLY to people who have been using lamont.ldeo.columbia.edu.
On the same pane, below under Outgoing Mail Server, check
the box My server requires authentication. Then click on
Settings.
- This pane below appears after you have clicked on Settings.
Select Use same settings as my incoming mail server and then
OK.

- Click on the Advanced tab and ensure This server requires a
secure connection (SSL) is checked for Outgoing mail. If you are using IMAP for incoming mail, then also check the box for Incoming mail (IMAP). Do not use SSL if you use POP. (For more information on the differences, see POP or IMAP: Which should I use and why?).
Click the Apply button and
OK.
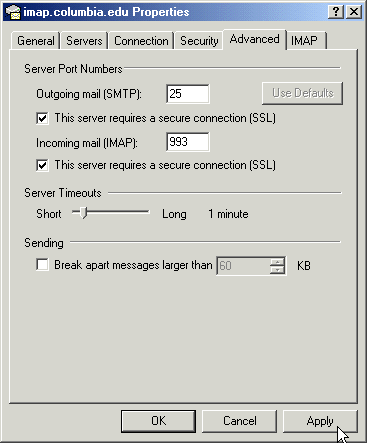
- Install the Lamont certificate into Explorer, by following the
Digital Certificate Download Instructions.
If you have not done so, sending a message will result in errors
similiar to this:
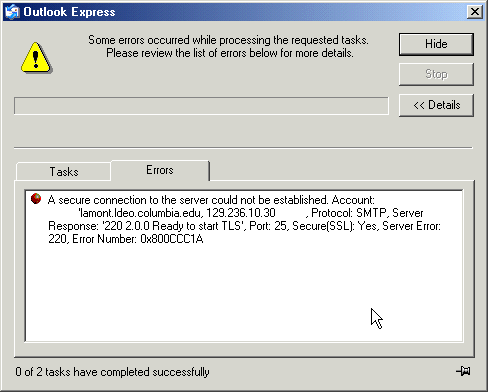
Please report any errors to the Request.